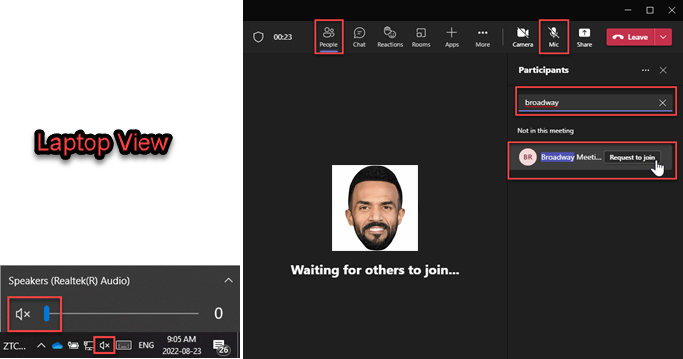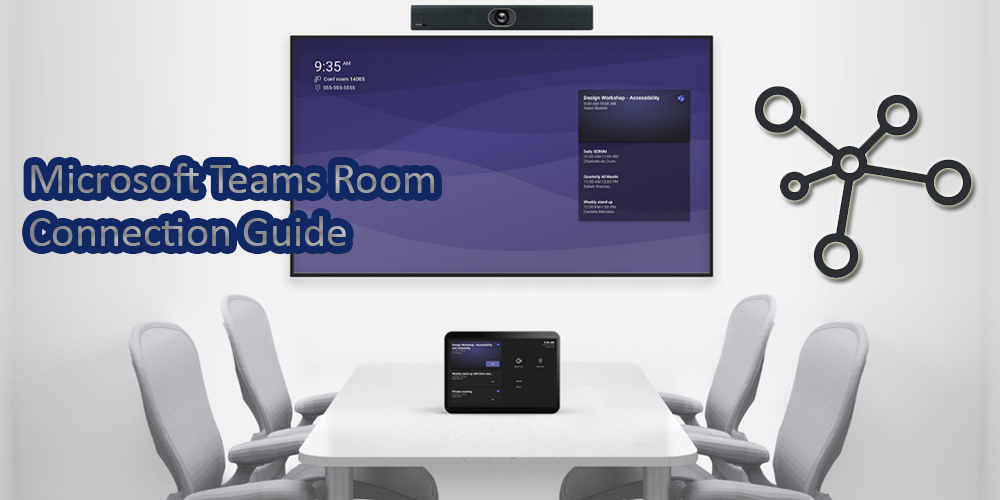There are multiple ways to use a Microsoft Teams Room. The easiest would be option 1, but this is not always feasible depending on how the meeting was created, particularly if someone outside of your organization is the meeting organizer; more than likely they wont know the name of your meeting room.
For this guide, our meeting room is called the Broadway Meeting Room
The Microsoft Teams Room setup used in this guide
- HP Elite Slice G2 with Tablet
- Logitech Group Kit
- Microsoft Teams Room license
Option 1) – Use the Microsoft Teams Room display to begin the meeting
Ensure that the Teams Room is always invited into your Teams meetings.
You do not need your laptop unless you want to screen share content.
- Locate your meeting on the MS Teams Room tablet display
- Tap Join on the MS Teams room tablet
- To quickly share your laptop content, you can plug the provided HDMI cable into your laptop which will begin sharing your screen content automatically over Teams.
- When you are done with your Teams meeting, tap the Hang Up button on the tablet
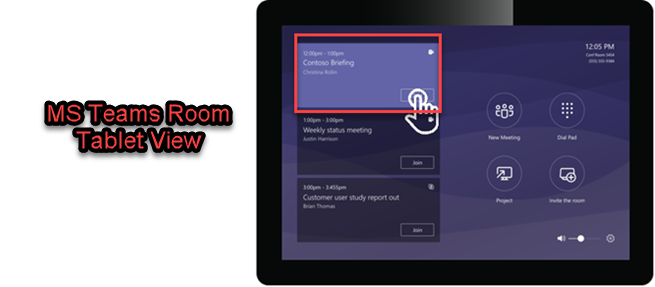
Option 2) – Bring your own device (BYOD) & Proximity Join the MS Teams Room
In this scenario you have a meeting that you are yet to join, which will be initialized from your laptop.
- Bring your laptop to the meeting room and place on the boardroom table.
- On your laptop locate your Teams meeting, open it, and then click Join
- At the menu for Choose your video and audio options, select Room Audio and select the room which is Broadway Meeting Room
You may need to allow 5-20 seconds for the MS Teams Room to be detected and selectable
- Click Join Now
- On the MS Teams Room tablet, click Accept to join
Your laptop microphone+speakers will automatically be muted and the MS Teams Room mic+speakers+camera will become active
- When you are done with your Teams meeting, tap the Hang Up button on the tablet display
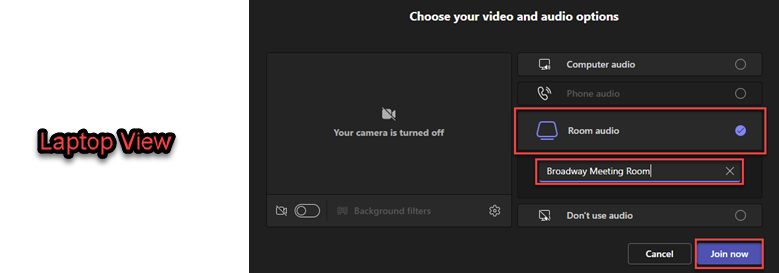
Option 3) – Bring your own device (BYOD) & Invite the MS Teams Room to a meeting that you are already in
In this scenario you have an ongoing meeting on your laptop, but wish to move to the Broadway Meeting Room
Warning: Ensure that you mute your laptop microphone & turn the volume down on your speakers to prevent a loud audio feedback loop.
- Bring your laptop to the meeting room and place on the boardroom table
- On your laptop, mute your microphone in Teams and turn the volume down in Windows
- Click People, type in Broadway Meeting Room & click Request to Join on the pop-up.
- On the MS Teams Room tablet, click Accept to join the meeting.
- When you are done with your Teams meeting, tap the Hang Up button on the MS Teams Room tablet